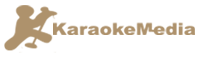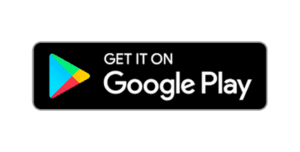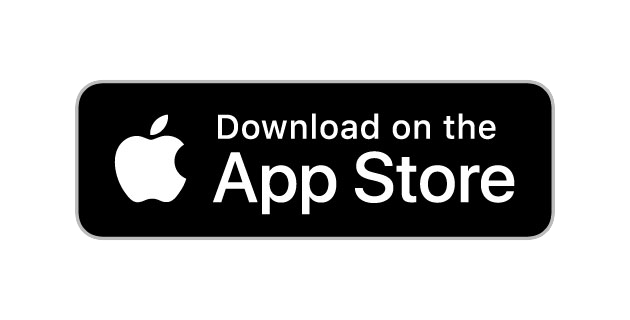Karaokemedia Pro X Listings
Discover the new KaraokeMedia App, with it you can request your favorite songs directly from the DJ of your karaoke venue from your own mobile device, without having to use obsolete song books.
To start using it, simply request the connection QR at your usual karaoke place and scan it, you will connect with its song base in just a few seconds.
Among the most outstanding features we can find:
- Save your favorite songs
- Stay up-to-date with news such as national and global karaoke contests and events.
We are constantly evolving.
DOWNLOAD Karaokemedia Pro X Listings
Android APK
If you cannot install from Google Play because you have an old terminal, you can download the Apk and install it on your device from this link. Your device may not be supported and may not work properly on your device.
How to use the app?
Order the songs in your favorite place from your mobile.
A very simple application where you can interact from your mobile with the Karaoke Room you are visiting. Scan the QR code of your room. Find your favorite song.
Choose between all the Karaokemedia Songs and the additional ones that your favorite local has on its system
Select the tone of your song and if you want to record your song or not, as long as the room allows it. And wait your turn, viewing the status of your requests from your mobile. Knowing if they are Queued, Sung or canceled.
Registration
When you open the KaraokeMedia Listings application, you will see an interface like this (Figure 1). To use the application, you must first register through the “Register for Free” button that will open the following form (Figure 2), or through Facebook by pressing “Facebook Home”, this will open the following window (Figure 3). When you are registered, log in.
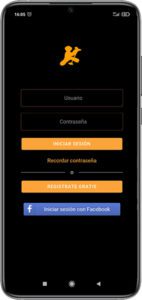
Fig 1. Home
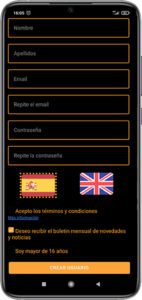
Fig 2. Registration form
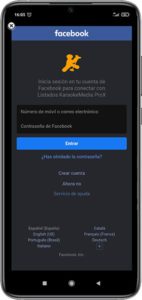
Fig 3. Log in Facebook
Connect to a room
When logging in to the application we will see an interface like this (Figure 4) in order to make full use of the application the client must connect to a Karaoke room, to be able to see the list and make requests to the connected room. If you click on the magnifying glass (Song Search) it will tell you that you must connect to a karaoke room (Figure 5). To connect you must click on the upper left button, marked with a blue box. Clicking will open the camera to read the room’s QR code.
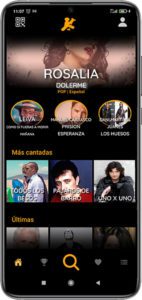
Fig 4. Index App

Fig 5. Connect
When you connect to a room you can access its list of songs (Figure 6) where you can search by title or artist (Figure 7) and various other options such as requesting a song from your mobile, seeing your list of your Karaoke requests or adding songs to your favorites list.
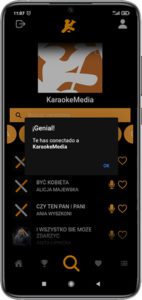
Fig 6. Connect App
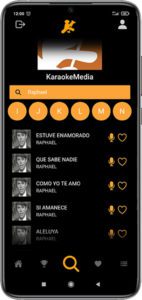
Fig 7. List + Search
Request a song
If the room you are connected to has active karaoke requests, you can make requests from your mobile. When you click on the desired song, the following interface will be displayed (Figure 8), in the request you can enter a nickname with which they will make the customer call, and the tone in which you want to sing the song. In addition, there are various options that exist in some rooms such as audio and video recording. When you request the song, it will be added to the reserve songs or to the queue and will show you the position in the queue (Figure 9).
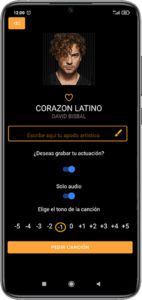
Fig 8. Request song

Fig 9. Request message
Recent requests
If the room you are connected to has active karaoke requests, you can make requests from your mobile. When you click on the desired song, the following interface will be displayed (Figure 8), in the request you can enter a nickname with which they will make the customer call, and the tone in which you want to sing the song. In addition, there are various options that exist in some rooms such as audio and video recording. When you request the song, it will be added to the reserve songs or to the queue and will show you the position in the queue (Figure 9)
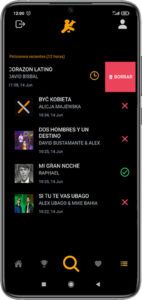
Fig 10. Recent requests
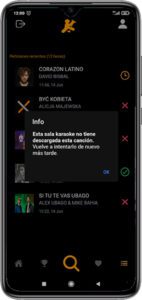
Fig 11. Karaoke not downloaded error
Favorite songs
In the main menu, if you click on the heart in the bottom menu, your favorite songs will be shown. If you have not added any yet, the following interface will be shown (Figure 12). From the list (Figure 4) you can add any song to your favorites list by clicking on the heart. If you have already added songs to your favorites, you will see an interface similar to this but with your songs (Figure 13).
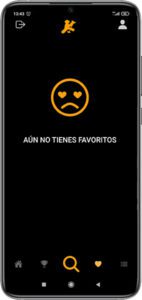
Fig 12. Favorites list
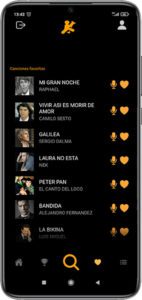
Fig 13. Favorites list 2
User Panel
If you click on the button in the blue box (Figure 14), you will enter the user panel, from here you can click on the Languages button (Figure 15, green box) to be able to change the language between Spanish / English, from this panel you can also change your personal information, edit your artistic nickname, and change your password.
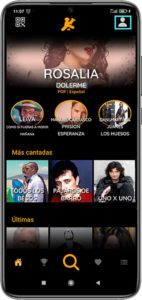
Fig 14. Index
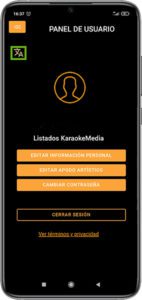
Fig 15. User Panel